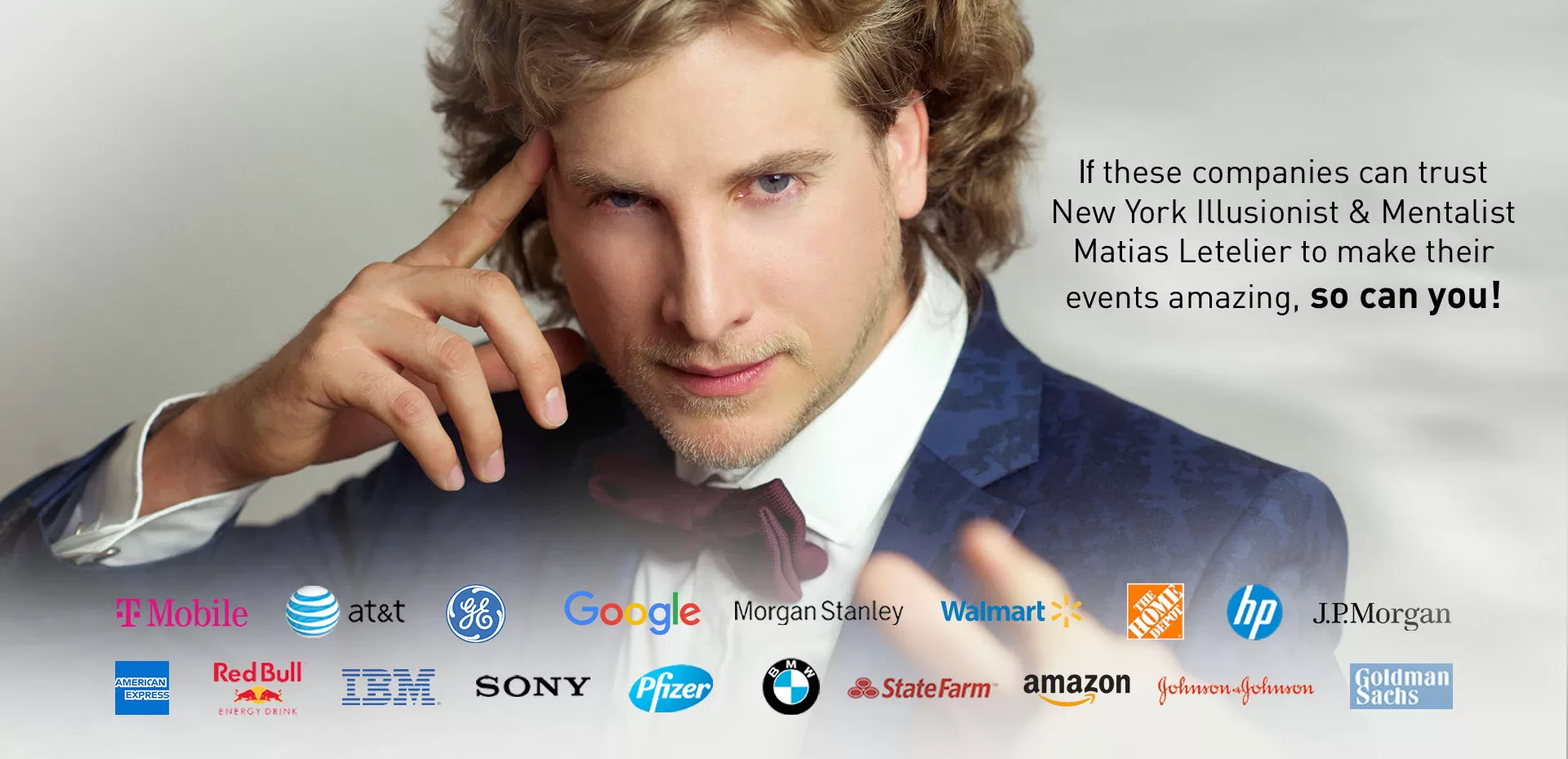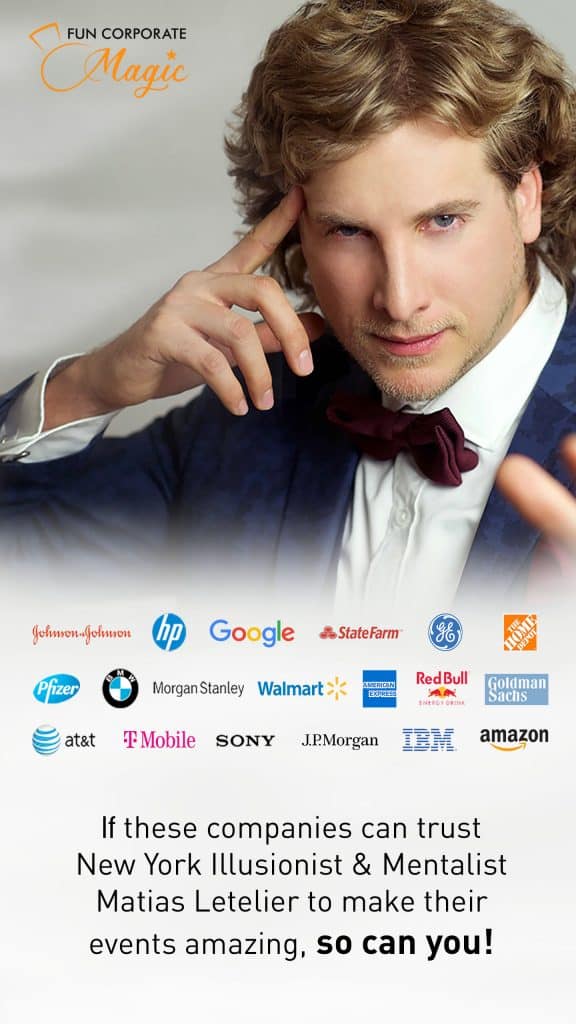SUPER EASY GUIDE TO ILLUSIONIST MATIAS VIRTUAL MAGIC EXPERIENCE
Hi there!
If you received this link, that means you are about to experience Illusionist Matias’ Virtual Magic Experience, a highly interactive event. We want you to be ready for the show, so you can enjoy it to the fullest. During the show, you will be asked to interact with Matias. To do so, you will need to become familiarized with the mute/unmute, video features and more.
That’s why we have created a guide on how to use Zoom, to make the experience easier and more enjoyable.
We hope this information helps you have a fun, exciting and memorable show.
Feel free to ask us any questions at [email protected].
Fun Corporate Magic Team

DOWNLOAD ZOOM
If you haven’t done so already, please go to zoom.us and download the application. It is free. Then install it and open it to begin. You will be asked to create an account (super easy step).
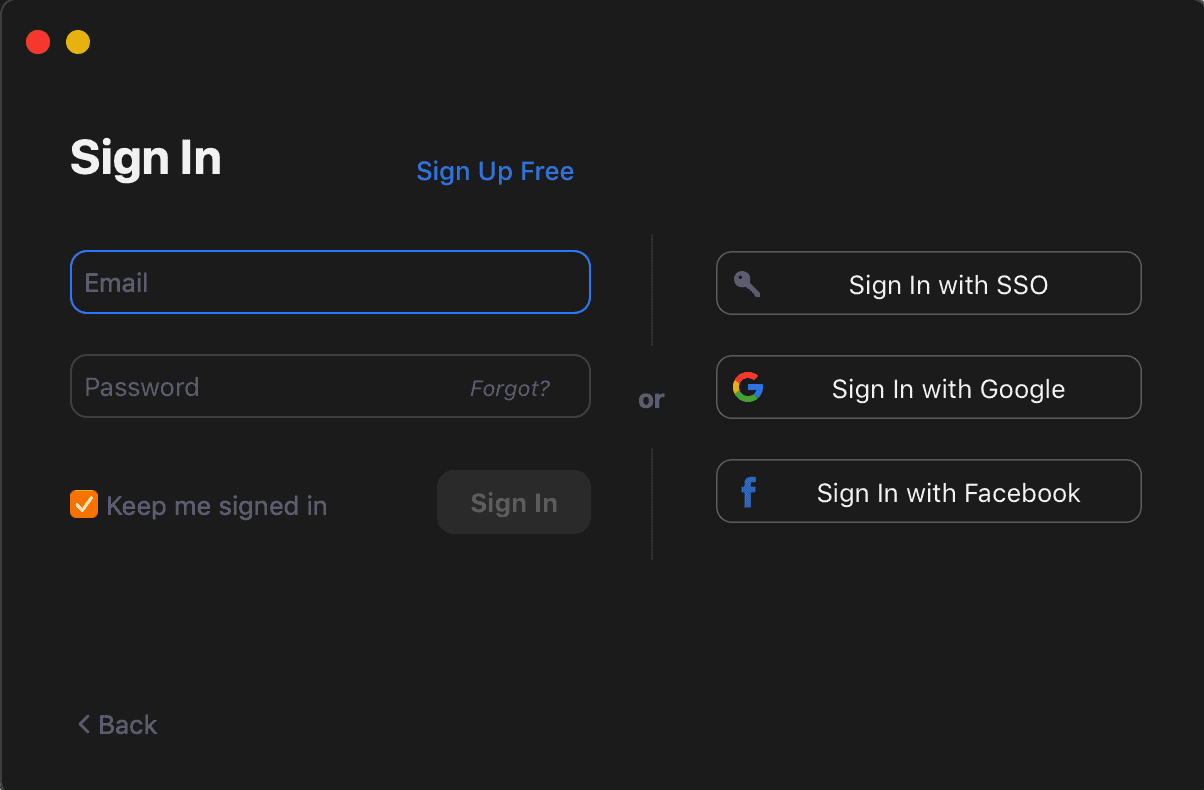
IF POSSIBLE, WATCH THE SHOW ON A TV OR COMPUTER
The show look the best on a big screen or computer. Besides in some tricks you will need to use your phone. If you do not have access to any of them, then of course you can watch it on your smartphone or tablet. But we encourage you to try to get a big screen, so you will not miss anything!
LET’S BECOME FRIENDS WITH TECHNOLOGY
Technology allows us to CONNECT at the same time and place, all over the WORLD.
It is MAGIC!
Now there are a few things that will make it easy.
The program will force you to speaker view for maximum entertainment.
And this is what Zoom looks like… in SPEAKER VIEW.
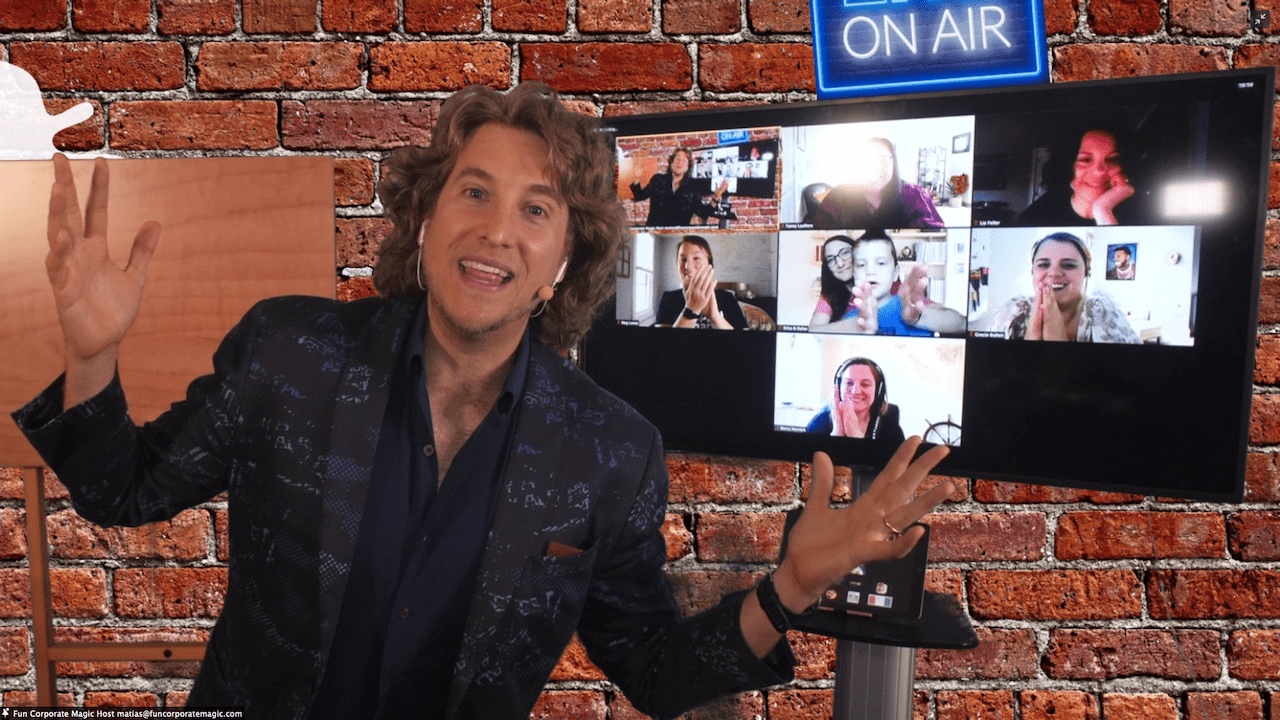
And this is what Zoom looks like… in GALLERY VIEW.
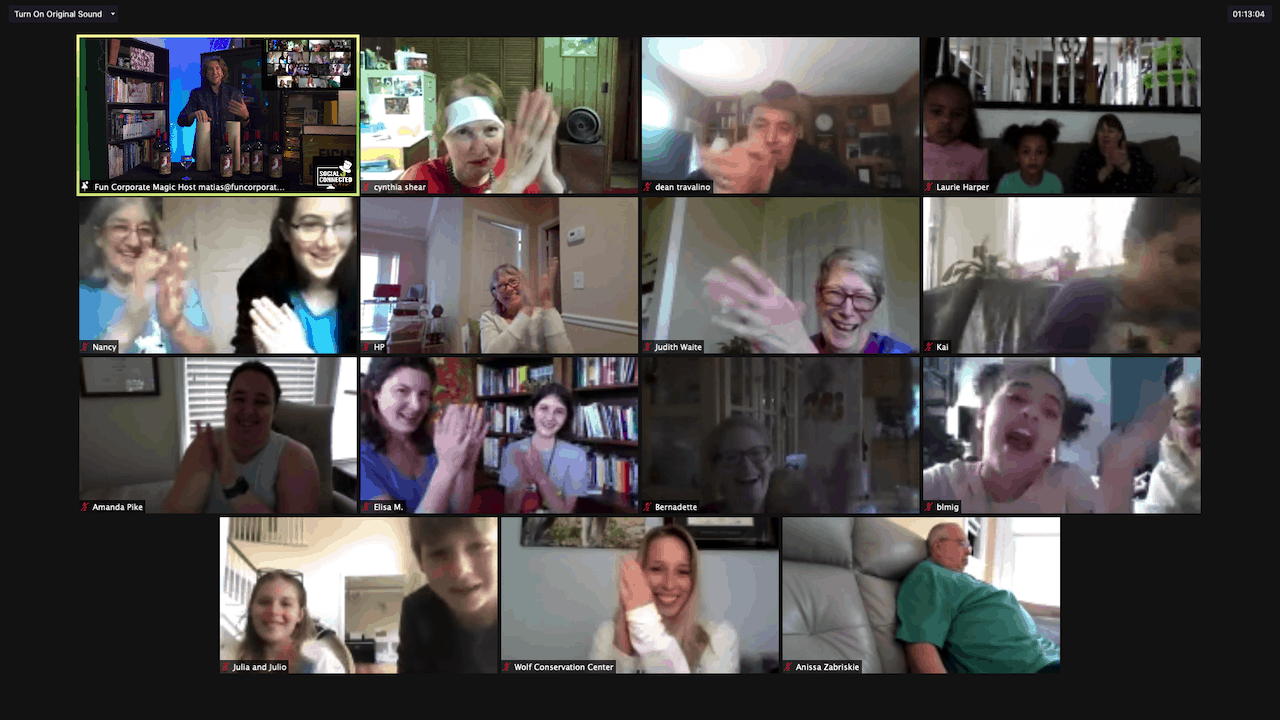
This is where you toggle back & forth between views … PLEASE CHOOSE SPEAKER VIEW!
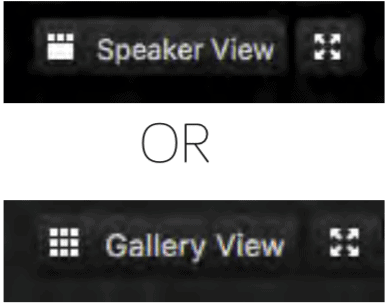
THIS IS THE ZOOM TOOL BAR
You should get super familiarized and comfortable with controlling the audio & video icons, which have very important roles during the show!

CONTROLLING YOUR MIC
Click the audio icon (mic on the left) once to mute yourself.
When you are muted there will be a line through the icon (see photo).
Click the icon again to un-mute yourself!
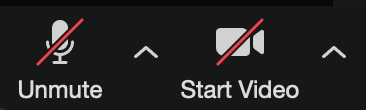
Click the small up arrow to the right of the audio icon to show the Speaker & Microphone options you have installed on your computer.
(Note: Your best choice will often be clicked by default.)
* You might want to run a test by clicking Test Speaker & Microphone… this will open up a special pop-up window where you can test the speakers and mic levels.
* If there is any background noise where you are, we ask you to please keep your mic and sound muted and let us know through the chat box so we are prepared. We want to make sure everyone can listen to Matias and background noise can be distracting during the show.
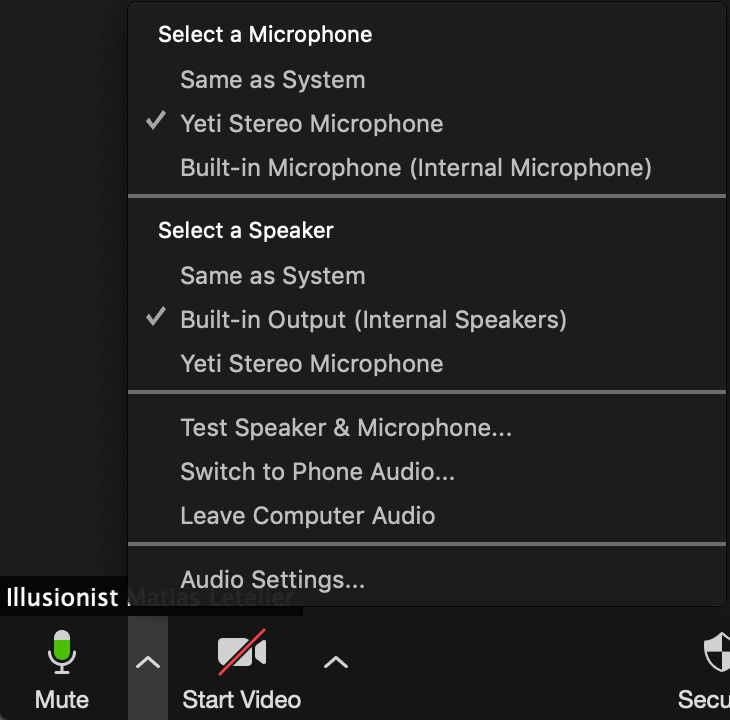
CONTROLLING YOUR VIDEO
Click the video icon (camera on the right) once to stop showing your video.
There will be a line through the icon, like this:
Click the icon again when you want to start showing your video.
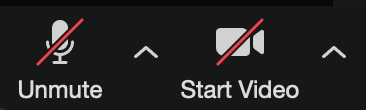
Click the little arrow to the right of the video icon to show the Video Camera options you have installed on your computer.
(Note: Your best choice will often be clicked by default.)
You can also adjust the camera under Video Settings… or choose a cool Virtual Background.
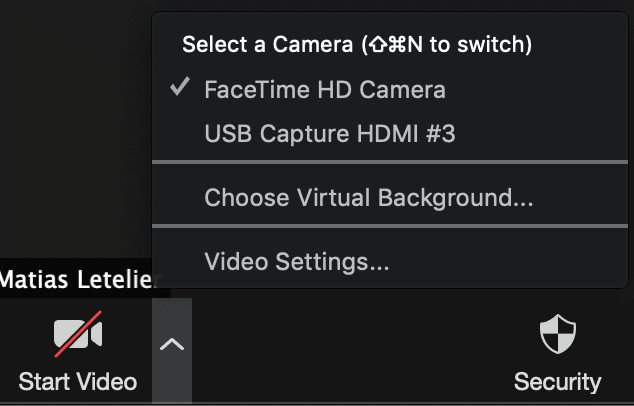
THE CHAT ROOM
Click the “Chat” icon …
& a window will open to the right of your Zoom screen:
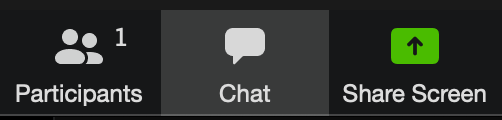
Click the “To” button & a list of all the participants will appear. Click on “everyone” to write to everyone publicly or an individual name to write privately to a specific person.
You can also use this to let us know if the music or sound volume are too loud or soft.
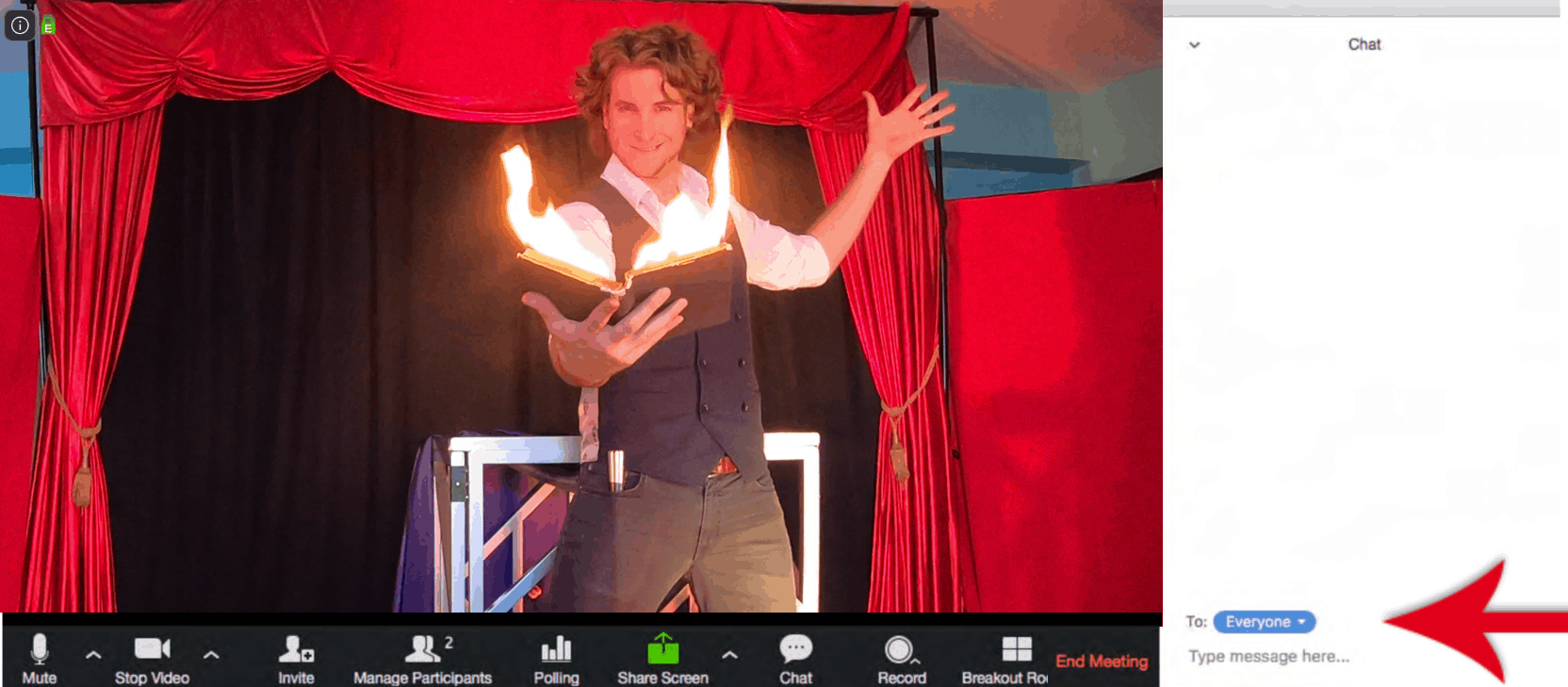
ONE THING YOU’LL NEED FOR YOUR VIRTUAL MAGICAL EXPERIENCE
HAVE 4 RED AND 4 BLACK CARDS
During the show you will participate in a highly interactive trick in which you will need 4 red and 4 black cards. If you do not have playing cards, you can use the game UNO. If not, you can make 4 cards with printing paper.
If you don’t have cards, please print PRINT THIS FILE and cut it with scissors.

THINGS YOU’LL NEED FOR THE MAGIC WORKSHOP
If you are having the magic lesson after the show, all you need is:
- 1 deck of cards
- 1 bill (any nomination)
- 1 coin (quarter or 1 dollar preferred)
- 1 business card
- Rubber bands (or hair bands)
- Notepad and pen if you want to take notes.
Make sure you have those handy with you after the show.
IN SUMMARY
Six Steps for a successful Zoom experience:
1) Close everything on your computer that you do not need (all you need is Zoom and an internet browser). For slower internet connections, the less devices connected to your internet/Wi-Fi, the better the reception.
2) For audio, wear headphones (if you are by yourself) or use the computer audio speaker (if you are in a group). Whichever you choose, make sure your audio settings are working before the show.
3) Find a place with good lighting and adjust your video settings.
4) If you are having trouble with anything, use “Chat” feature to communicate about it to the tech host (or everyone).
5) Adjust your view settings to the view you like best – Speaker View or Gallery View.
6) Ask questions via the “Q&A” or “Chat” features as needed.
7) Have your phone ready and enjoy the virtual magical experience!
A LITTLE SHOW PREVIEW
We hope by now you are excited about the show. And we invite you to watch a video so you get an idea of what to expect!